Javafx Projects With Source Code Free Download
JavaFX + Eclipse IDE = Easy GUI
- Javafx Projects With Source Code Free Download 64-bit
- Javafx Projects With Source Code Free Download Windows 7
Free PHP Projects with Source Code. Download latest editors' pick PHP projects with source code for free here. We select the best source code uploaded here and hand pick it for you. Project: – Library Management System in Java and JavaFX – To download it for free (Scroll Down) Library Management System is a simple java project developed in NetBeans using JavaFX UI. This system allows the librarian to manage all the library activities at a glance.
EasyShopFX developed using JavaFX and MySQL. This software is targeted for shop owners. They can easily manage shop items and correct monthly and yearly sales report. This application is very. A simple Tic-Tac-Toe game in JavaFX. GitHub Gist: instantly share code, notes, and snippets.
Overview
JavaFX is a Java-based platform for building Rich Internet Applications (RIAs) that can run on a desktop or on mobile devices. Applications built with JavaFX are Java bytecode-based, so they can run on any desktop with the Java runtime environment or on any mobile with Java2 ME installed. JavaFX makes GUI programming very easy; it uses a declarative syntax and provides animation support.
In this article, learn how to get started with JavaFX to build RIAs. Download and install the JavaFX SDK, install the JavaFX Eclipse plug-in, and explore some basic features of JavaFX by creating sample applications. Alien skin xenofex 1.1 free download.
Download the source code for the Login Application and the Animated Circle examples used in this article.
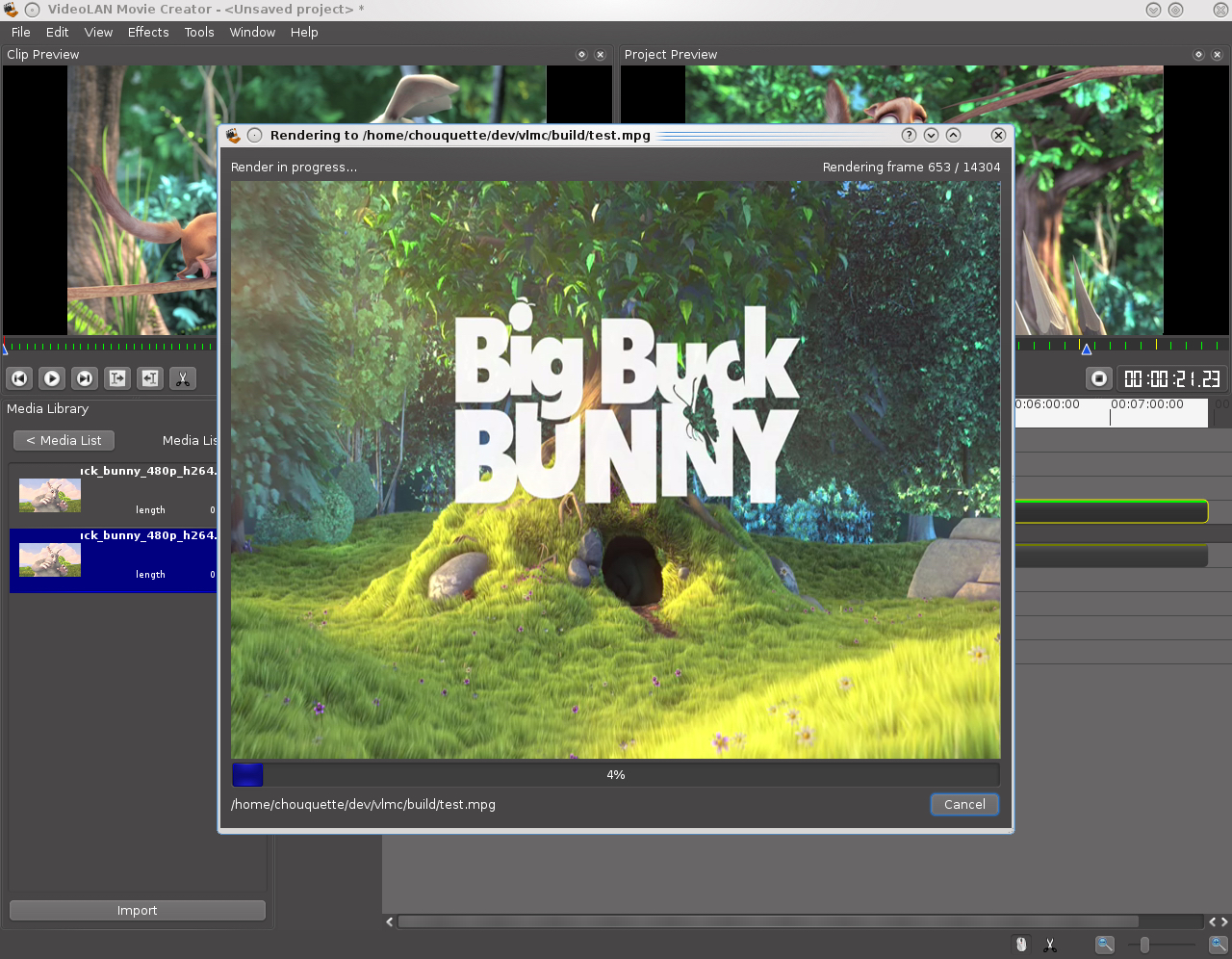
Installation
Follow these steps to download and install the JavaFX SDK and the JavaFX Eclipse plug-in.
- Download the latest JavaFX SDK installer file for Windows, which is an '.exe' extension. After the download is complete, double-click the '.exe' to run the installer.
- Complete the steps in the installation wizard.
The default installation location for Windows is C:Program FilesJavaFXjavafx-sdk-version.
- Start the Eclipse IDE. Provide a workspace name, such as C:/workspace/jfx_projects.
- Select Help > Install New Software.
- Click Add in the Install dialog that pops up.
- As shown in Figure 1, enter
JavaFX Plugin Sitefor the Name, andhttp://javafx.com/downloads/eclipse-plugin/for the Location from which the plug-in needs to be installed.Figure 1. Add JavaFX Plug-in Site
Click OK.
- Check the JavaFX feature that needs to be installed, as shown in Figure 2.
Figure 2. Check the JavaFX feature to be installed
Click Next.
- The JavaFX feature version is displayed in the Install Details dialog. Click Next.
- Accept the terms of license agreements and click Finish.
- Upon successful installation of the plug-in, restart the Eclipse workbench when prompted.
If you installed the JavaFX SDK in a non-default location, you might be prompted to set the JAVAFX_HOME variable, as shown in Figure 3. You will also need to create a classpath variable called JAVAFX_HOME if it was not created by the Eclipse plug-in installation. Point it to the JavaFX install location.
Figure 3. Setting the JAVAFX_HOME classpath variable
Creating a Login application
In this section, build a sample JavaFX application to validate users against their passwords and allow them to log in to a system if they can provide the required credentials. Upon successful authorization, the user will see a Welcome screen. If authorization is not successful, a message in the Eclipse Console view will provide the failure details. You'll use the JavaFX swing components to build the login screen. You can download the source code for the Login application.
Javafx Projects With Source Code Free Download 64-bit
- Create a new JavaFX project. Click File > New > Project > JavaFX > JavaFX project, as shown in Figure 4.
Figure 4. Create a new JavaFX project
Click Next.
- Enter
LoginAppas the Project name. Select the Desktop profile. These selections are shown in Figure 5.Figure 5. Configuring the JavaFX project
Click Finish.
- Create a package called com.sample.login within the LoginApp project.
- Right-click the package and select New > Empty JavaFX Script.
- Provide the name
Main, and then click Finish. - You'll need to declare a few variables for the example application. As shown in Listing 1, you need a Boolean variable called
loginthat maintains the login state of the user (whether or not the last login was successful). Declare the string variableusernameso that it holds the user name entered by the user. There's also a hard-coded system usertestwho can only log in to our application.Listing 1. Declaration of global variables
- In the Snippets window, select the Applications tab to expand it.
- Select and drag the Stage object to the source editor, as shown in Figure 6. The Stage is the top-level container for holding the user interface JavaFX objects.
Figure 6. Drag the Stage object onto the editor
- Edit the title to be displayed for the Stage by entering
Login App, as shown in Figure 7. Set both the width and the height to300.Figure 7. Configuring the Stage object
Click Insert, which will add a
Sceneelement to the Stage. TheSceneelement is like a drawing platform or surface, which is used to render the graphical elements. It has acontentvariable that holds the child elements. - Add a
javafx.scene.Groupelement to theScenewith an import statement, as shown in Listing 2. This group will act like a container for the rest of the controls you create.Listing 2. Import the group class
- Add the
groupelement, as shown in Listing 3, to the content element.Listing 3. Add the group inside the content
- Begin adding child controls to the parent group control. First, add a label by importing the
SwingLabelclass, as shown in Listing 4.Listing 4. Import SwingLabel class
Add the following code to thecontentelement of the group, as shown in Listing 5.Listing 5. Add the SwingLabel to the group
- Add a Text field control that will accept user input. Import the
SwingTextFieldclass, as shown in Listing 6.Listing 6. Declaration of variables
Add the highlighted code to add the text field, as shown in Listing 7.Listing 7. Add the SwingTextField to the group
- Add a button that will invoke the action to validate the user name entered. If the user name matches the system user, then the user successfully logs in to the system. Import the JavaFX
SwingButtonusing the import statement shown in Listing 8.Listing 8. Import the SwingButton class
Add the code shown in Listing 9 to include the button just below the Text field.
Listing 9. Add the SwingButton to the group
- The
actionfunction in Listing 9 checks if theuserNamethat was entered is the same as the system user name. If it is not, the example prints out the error message. Otherwise, the result is stored in the login Boolean variable.So far you've handled the case where the login fails. You need to use the state of the login variable to advance to the successful login screen. This demands an
if-elsestatement. Add theif-elseclause, and in theelseclause, first add an empty group with a content object in it. Add the highlighted code, as shown in Listing 10.Listing 10. Add the
if-elseclause - Finally, add some text to indicate a successful login message and a Log out button that will return the user to the login screen. Import the
Textclass, as shown in Listing 11.Listing 11. Import the
Textclass
Add the code shown in Listing 12 inside the content body of theelseclause group element you added earlier.Listing 12. Add the Text Class and SwingButton to the else group
The complete code is shown in Listing 13.
Listing 13. LoginApp example code
Running the application
In this section, you'll test the example Login application. Save the changes you've made so far.
- Right click on the Main.fx file and select Run As > JavaFX application. Leave the configuration settings with the defaults and click Run. A new window opens with the Login Application, as shown in Figure 8.
Figure 8. Login Application
- Enter
abcand click Submit. The login fails, so you can see the error message logged in the console. - Enter
testand click Submit. The system accepts this user name and logs in successfully, as shown in Figure 9.Figure 9. Successful login
Creating an application to run on a mobile emulator
The LoginApp created above used the Desktop profile. In this section, create an application that uses a Mobile profile and runs on a mobile emulator. This example explores how to create animated graphics. You'll also render a circle that has varying opacity at different time intervals.
- Create a new JavaFX project. Click File > New > Project > JavaFX > JavaFX project.
- Enter the Project name
AnimatedCircle, as shown in Figure 10. Select the Mobile profile.Figure 10. Login Application
Click Finish.
- Create a new package called com.sample.animation.
- Create a new empty JavaFX Script. Right click on the package and select New > Empty JavaFX Script.
- Enter
Mainas the Name, and click Finish. - In the Snippets window, select the Applications tab to expand it.
- Select and drag the Stage object to the source editor.
- Enter
Animated Circleas the Title. Leave the rest of the defaults as they are and click Insert. - In the Snippets window, select the Basic Shapes tab to expand it.
- Select and drag the Circle element to the source editor inside the
content[]element. EnterColor.BLUEas thefillproperty in the Insert Template dialog box, as shown in Figure 11.Figure 11. Adding a Circle
Click Insert.
- When adding a Linear Gradient pattern to the circle, you can specify two or more gradient colors. In the Snippets window, click the Gradients tab to expand it.
- Delete Color.BLUE from the fill value, then select and drag the Linear Gradient object to the source editor, as shown in Figure 12.
Figure 12. Adding a Linear Gradient pattern to the circle
- Now run the application to see what has developed so far. Save the changes. Right click on the Main.fx file and select Run As > JavaFX Application. The mobile emulator window will appear, displaying the circle with a linear gradient, as shown in Figure 13.
Figure 13. Animated Circle App running in a mobile emulator
Adding animation support
Add animation support to the circle. The example walks through changing the opacity of the circle at different time intervals. You need a TimeLine that contains KeyFrames. The example has two keyframes: one that varies the opacity of the circle from 0.0 to 0.5 for 5 seconds, and one that varies the opacity from 0.5 to 1.0 in the next 10 seconds.
- Define a variable called
opacityby adding the code in Listing 14.Listing 14. Declare global variable opacity
- Add a local variable for the circle and bind it to the global variable, as shown in Listing 15.
Listing 15. Bind global variable to the circle's property opacity
- Add the
TimeLineelement. In the Snippets window, select the Animations tab to expand it. Drag theTimeLineelement onto the editor. From the Insert Template dialog box, enter5sfor the time value, as shown in Figure 14.Figure 14. Adding a TimeLine
Click Insert.
Figure 15 shows the code that gets generated after dragging the TimeLine to the editor.
Figure 15. TimeLine added
- Drag the
Valueselement from the Animations tab within the KeyFrame object after thecanSkipattribute. In the Insert Template dialog, enteropacityfor the variable value, as shown in Figure 16.Figure 16. Adding Values to a KeyFrame
Click Insert. In the generated code, shown in Figure 17, change the opacity value to
0.5.Figure 17. KeyFrame with Values added
- Add another
KeyFrame, just below the KeyFrame in the example in Figure 17, with a time variable of 10 seconds and aValueselement that changes the opacity to 1.0. The code should look similar to Figure 18.Figure 18. Timeline with two keyframes
- Finally, play the timeline. Add
.play(), as shown in Figure 19.Figure 19. Playing the TimeLine
- Run the application again to see the animated circle in action.
Summary
In this article, you learned about JavaFX and how to use it to quickly build GUI applications. The examples showed how to build forms using the Swing components. You also explored how to develop graphical applications and add animation support.
Downloadable resources
- Login Application Sample Code (LoginApp.zip 23KB)
- Animated Circle Sample Code (AnimatedCircle.zip 2KB)
Related topics
Javafx Projects With Source Code Free Download Windows 7
- Get all the latest news and other information about JavaFX.
- Browse through the JavaFX Sample Gallery.
- Read JavaFX technical documentation and take tutorials.
- See JavaFX in action on the Vancouver 2010 Olympics site.
- Download JavaFX.
- Download IBM product evaluation versions and get your hands on application development tools and middleware products from DB2®, Lotus®, Rational®, Tivoli®, and WebSphere®.